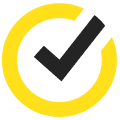How To
How to use Norton Password Manager Chrome Extension in 3 steps

- June 22, 2022
- Updated: July 2, 2025 at 3:37 AM

Remembering passwords has become an ordeal as so many of us have an account for so many websites. From email to social media and marketplaces, there are numerous accounts you need to access using passwords. Fortunately, with password managers, it gets easier. The Norton Password Manager Chrome extension can help you manage your passwords on the Chrome browser.
It’s a cloud-based password manager that can also help sync your passwords on different devices. In addition to passwords, it can also save bank cards and addresses, so you can enter information and check out quickly. It can even help you generate passwords when creating new accounts.
Set up password manager vault
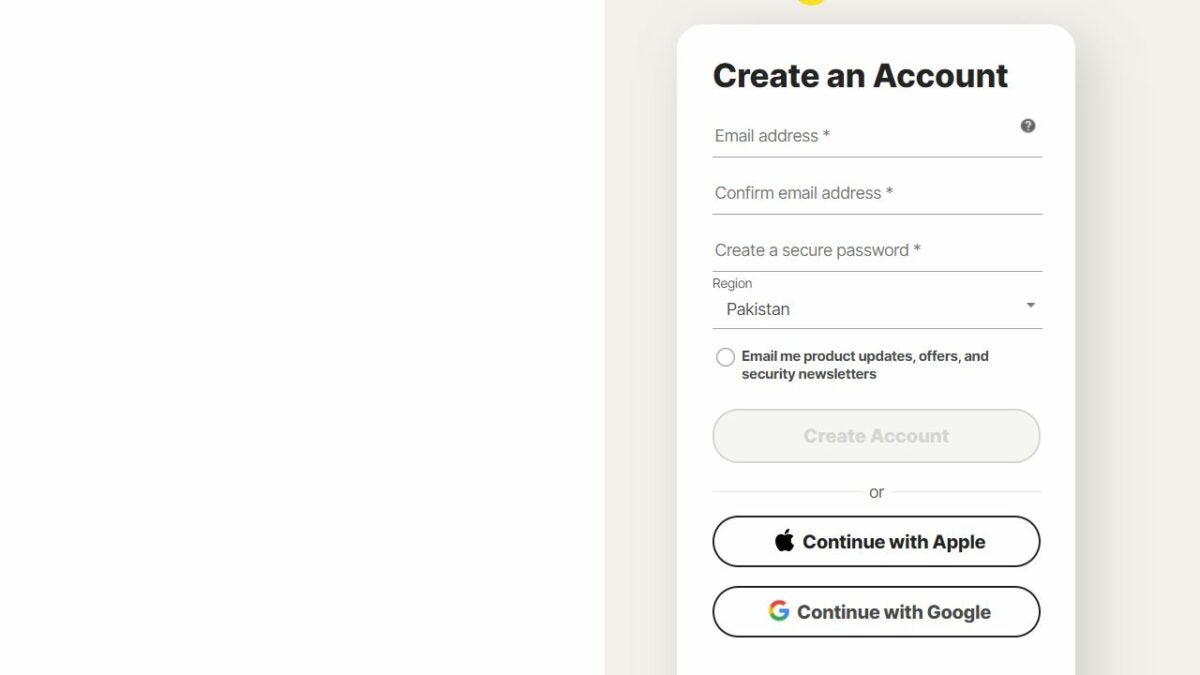
Once you’ve installed the Norton Password Manager extension on Chrome, you’ll need to sign in to your Norton account or create a new one to set up the password Vault.
If you have an existing account with Norton, simply enter the email address and password to sign in. If you don’t have one, click on ‘Create an account.’
You can use a working email address to create an account. Enter your email address and create a password. Alternatively, you can create an account with a Google or Apple account. You will be required to confirm your account via a code.
To set up the Vault, you’ll be required to create another password, which should be strong. Keep in mind that you cannot recover this password, so you should create a backup.
Save login credentials to the vault
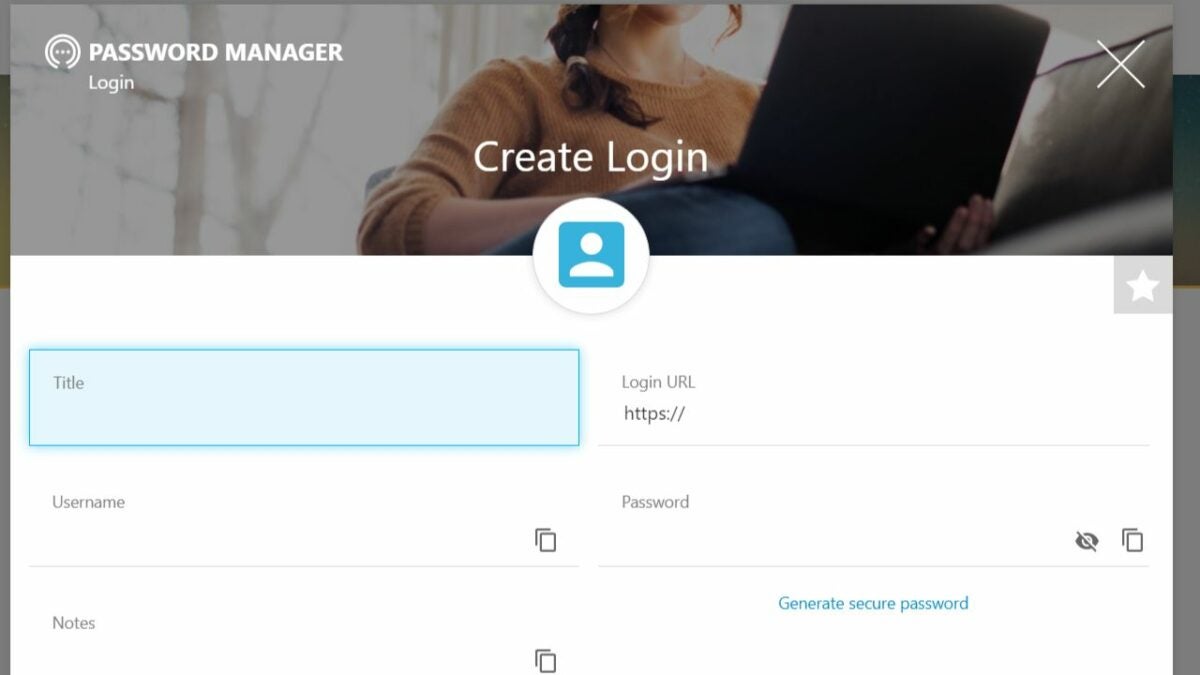
Once you’ve set up the Vault, you can either add login information for different websites manually or do it when you log into those websites. The latter is super easy and quick.
When you visit a website and log into your account, you’ll see a pop-up in the corner whether you would like to save the login info for that website to the Vault. Click ‘Save’ to save the password.
You can also do it manually:
– Go to the dashboard.
– Click on the ‘+’ on the top menu.
– Select ‘New Login.’
– A form will open where you can enter the Title, Login URL, Username, and Password.
– Click Save.
Export data from Norton password vault
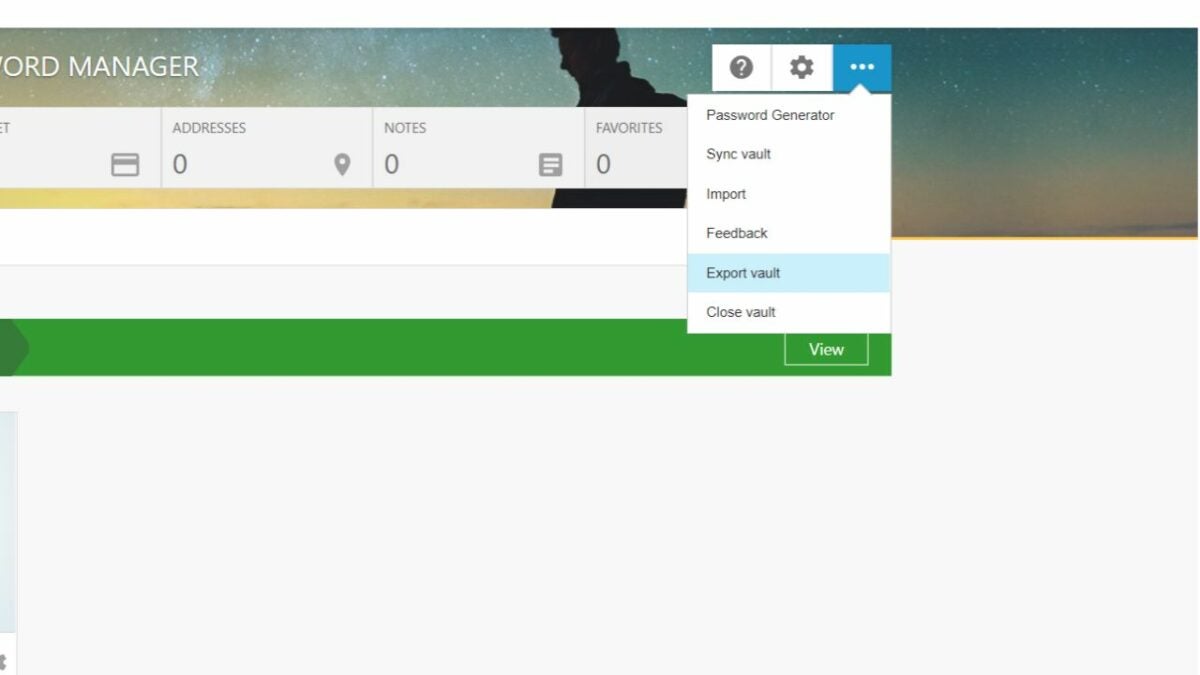
You can easily export all the login, wallets, and addresses to another device or create a backup. Here are the steps:
– Click on the puzzle icon on top right and click on Norton Password Manager.
– Click on ‘Vault’ from the pop-up.
– Type in your Vault password to log in to dashboard.
– Click the three horizontal dots icon from the menu.
– Select ‘Export vault.’
– You will be asked to enter Vault password again (Protect Vault Action.)
Once you enter the password, you’ll see a list of your logins, wallets, etc., that you can copy-paste to move to another device or save as a backup file.
You may also like
 News
NewsGuy Ritchie's most acclaimed film, which has made him one of Hollywood's top directors, is coming to Prime Video
Read more
 News
NewsAre you sure your family is calling you? Be very careful with scams
Read more
 News
NewsApple has made a change to its streaming service that means much more than it seems
Read more
 News
NewsChristopher Nolan is a great director, but he doesn't care about the actors, according to one of his regular stars
Read more
 News
NewsGwyneth Paltrow hints that she might return to another Marvel movie soon
Read more
 News
NewsBruce Banner stops being Hulk. But his replacement is much more fearsome!
Read more